■オンボーディング動画の録画方法 - Windows10の場合
使用するツール:標準搭載の画面録画ツールゲームバー(Xboxアプリ)
| ① | 録画したい資料を開き、キーボードの「Windows」+「G」キーを押します。 |
|---|---|
| ② | 操作パネルの録画ボタンをクリックすると、画面の録画がスタートします。

ポイント:マイクボタンをONにすることで、音声もあわせて録音することができます。 |
| ③ | 録画が開始されると、録画の停止用のパネルが表示されます。録画を終了する場合は停止用パネルの 停止ボタンをクリックします。

ポイント:録画したファイルの保存フォルダは、既定値では「ビデオ」フォルダ内にある「キャプチャ」フォルダです。 |
■オンボーディング動画の録画方法 - Mac OSの場合
使用するツール:QuickTime Player
| ① | 録画したい資料を開き、「アプリケーション」フォルダからQuickTime Playerを起動します。 |
|---|---|
| ② | メニューバーから「ファイル」>「新規画面収録」の順に選択します。
収録を始める前に、録画ボタン の横にある矢印をクリックすると収録の設定を変更できます。 音声も録音する場合は、マイクを選択しましょう。 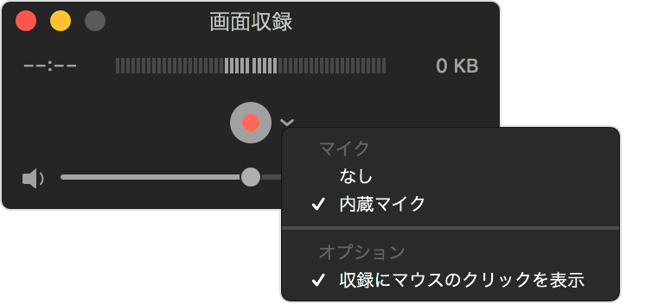 |
| ③ | 収録を開始するには録画ボタン をクリックしてから、以下のいずれかの操作を行います。
・画面上の任意の場所をクリックすると、画面全体の収録が始まります。 ・収録するエリアをドラッグして選択し、表示されている「収録を開始」をクリック。 |
| ① | 収録を停止するには、メニューバーの 停止ボタン をクリックするか、「command 」 + 「 control 」 + 「 esc」キーを押します。 |